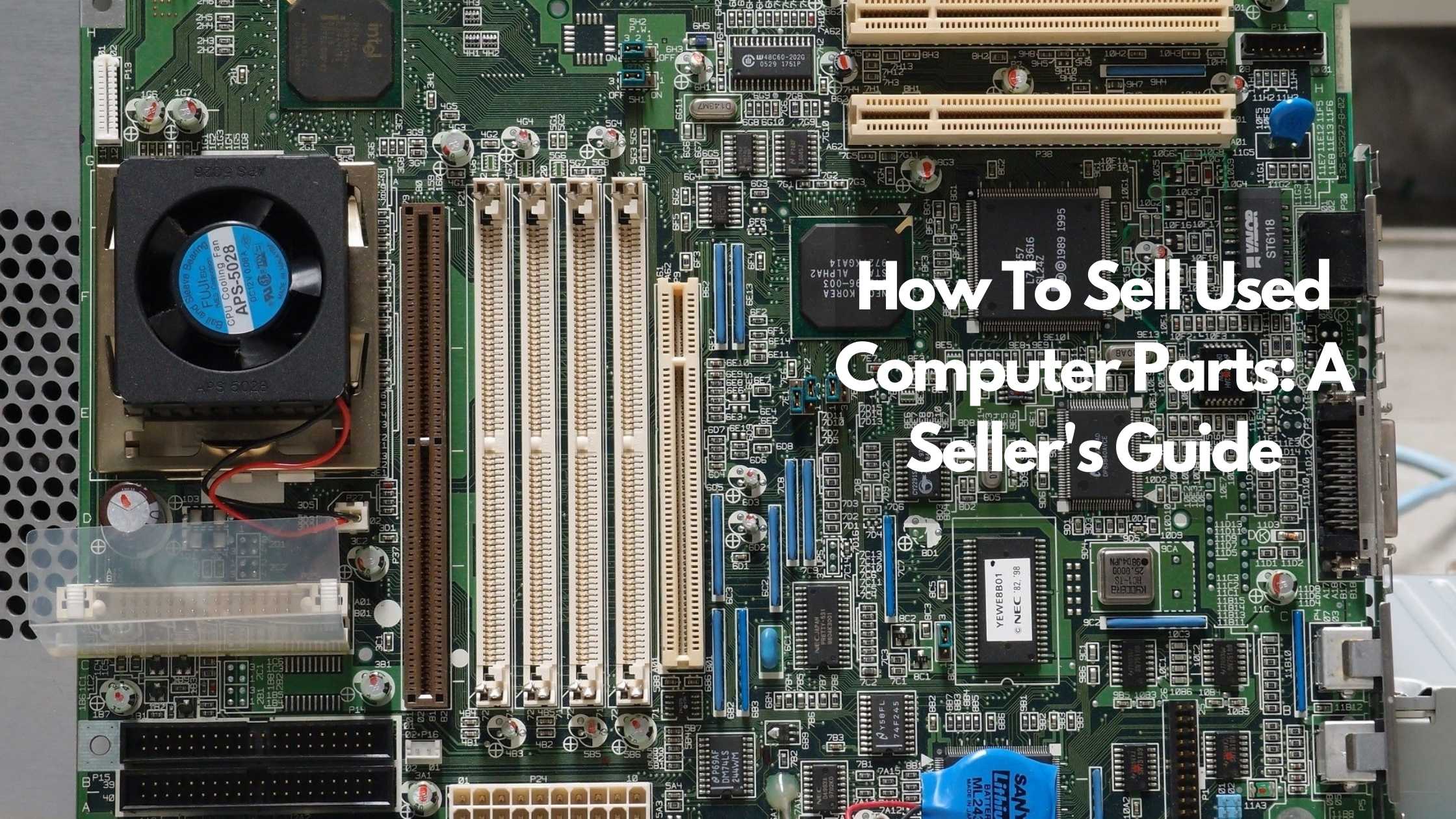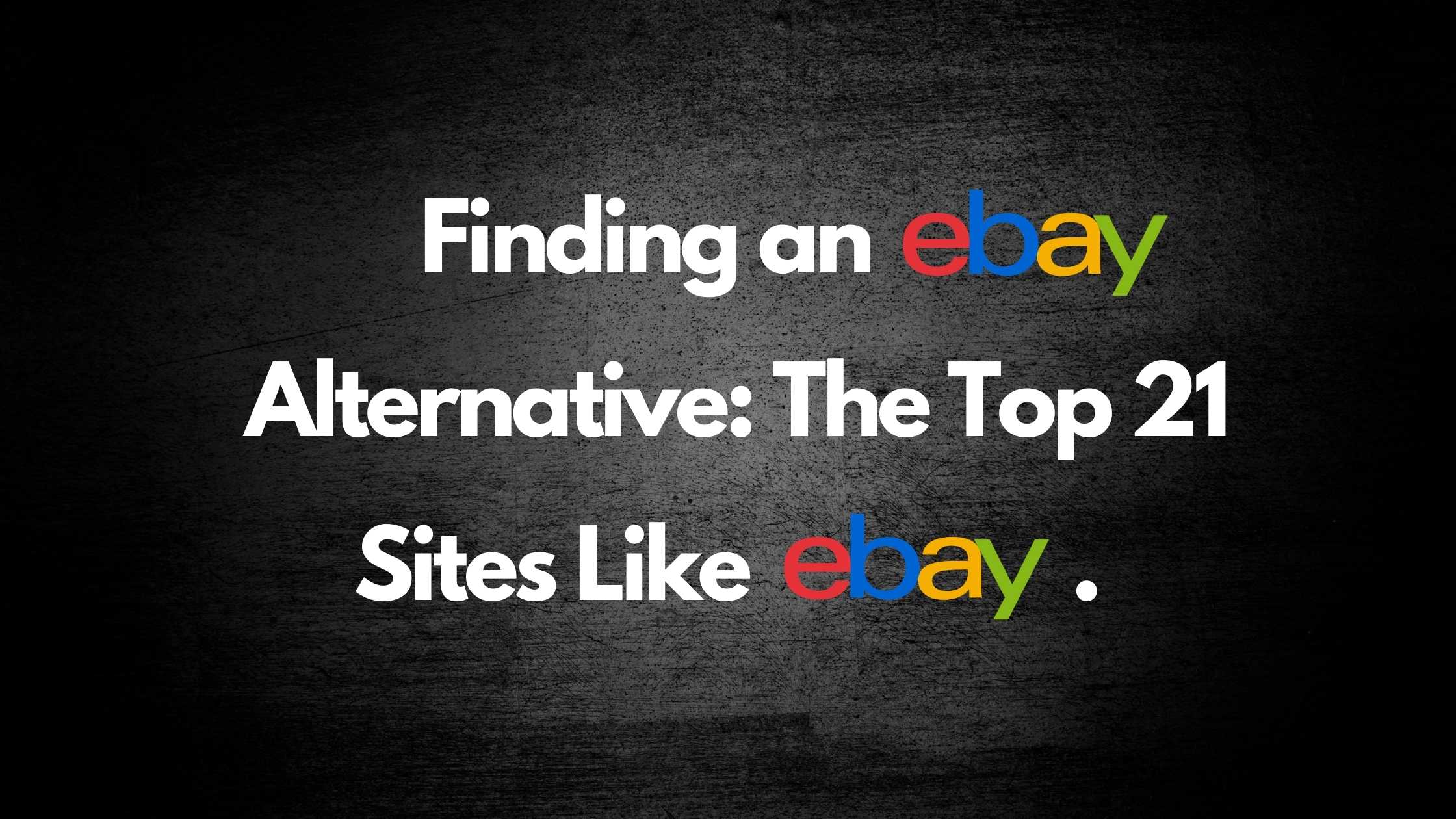
If I Restore My iPhone What Happens? (Quick Guide)
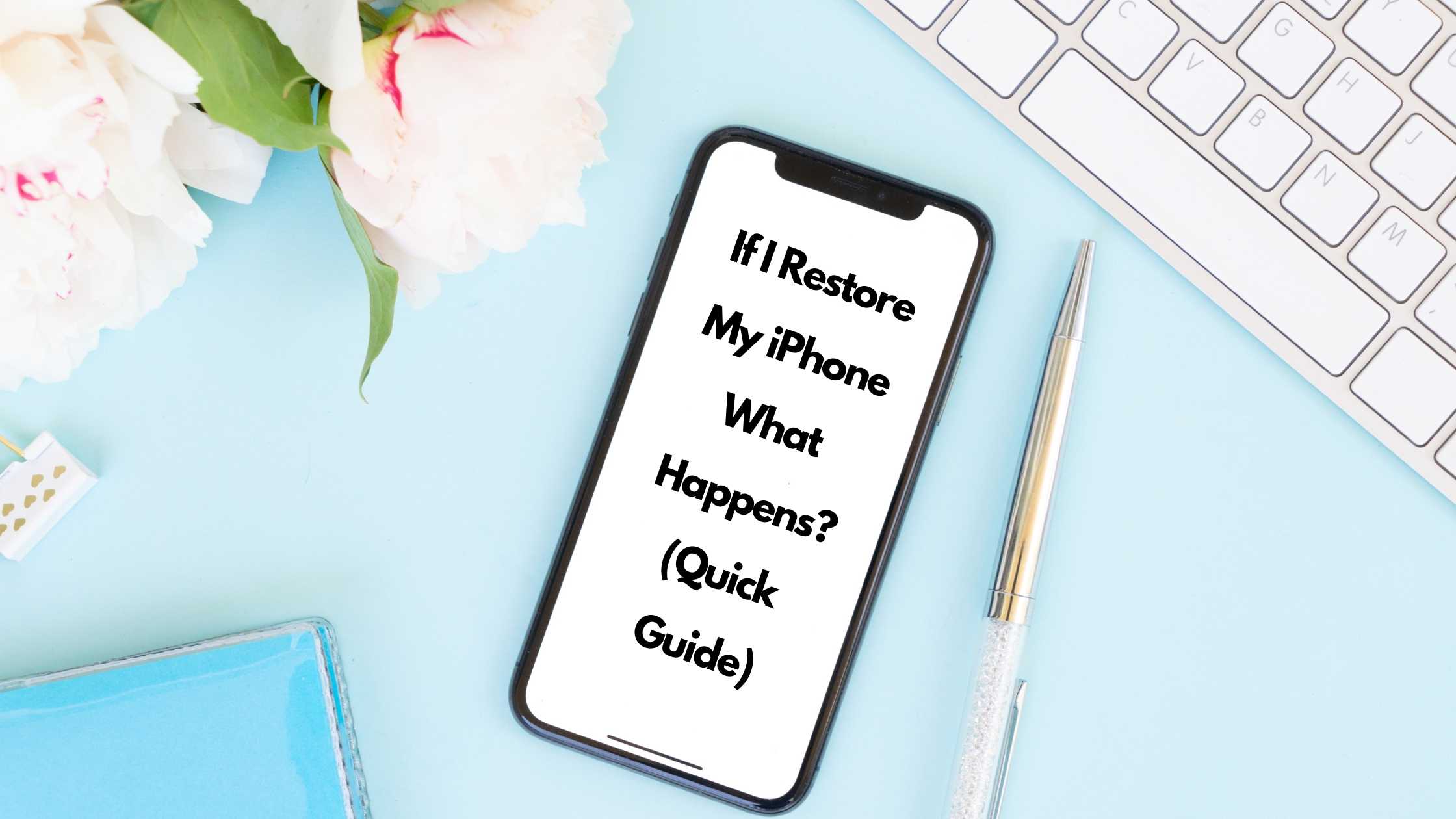
Technology isn’t flawless. This means that certain issues are bound to crop up that will require you to reinstall the operating system.
When this happens, the greatest risk is the complete loss of your data, which is quite unthinkable.
Without a backup strategy, what will inevitably happen when you restore your iPhone is a fresh start without your old data.
So, to understand this critical issue, this factual article gives you the low down and remedies to avoid any losses.
What Does Restore iPhone Mean?
You are probably reading this and wondering to yourself, “what does it mean to restore iPhone?”
According to the support team at Apple, it means to reset your device to its factory defaults and reinstall the operating system. That is a return to the state it was at the time of purchase.
Anything Customized on Your iPhone is Lost.
Just so you know, an iPhone only backs up about 5GB of data. So, what happens if you restore your iPhone is that all the saved information will be lost and cannot be retrieved.
If you have downloaded songs, videos, photos, saved contacts, and any information you can think of, all of it will be gone.
All of Your Data is Erased
What does it mean to restore your iPhone? It means to erase all your data from your iPhone.
All data, including songs, applications, and movies downloaded from the iTunes store, will be deleted and never be retrieved from that specific device after restoration.
How to Back up Your iPhone Before Restoring
Living and working in these digital times means you always need to back up your data in case your device is ever lost, replaced, or damaged.
Investing in backup solutions is a smart move that can save you money and reprieve from unnecessary anguish.
What’s important to know is that different backup solutions protect different kinds of data and device combinations.
This means that some will only back up files and folders and others will back up everything in the hard drive, therefore ensuring that you recover to a fully bootable state.
Below are the backup solutions available for your iPhone.
1. iCloud
This is a feature on every iPhone with at least iOS 5. For it to work, you’ll first need to ensure that it’s turned on, then proceed with the various types of iCloud backup as described below.
- iCloud Library: you can go to iCloud and choose items on the panel, then turn on the button to back up, including photos, contacts, calendars, notes, and more.
- iCloud Drive: turn on the iCloud Drive to allow apps to store documents and data in iCloud.
- iCloud Backup: for a manual backup
- Connect your device to a Wi-Fi network.
- Go to Settings > [your name] and tap iCloud.
- Tap iCloud Backup.
- Tap Back Up Now. Stay connected to your Wi-Fi network until the process completes.
- To be sure it’s complete, go to Settings > [your name] > iCloud > iCloud Storage > Manage Storage, then select your device.
- If you’re using iOS 10.2 or earlier, go to Settings > iCloud > Storage > Manage Storage, then select your device. The backup should appear in the details with the time and backup size.
- iCloud Backup: for daily automatic backup
- Make sure that iCloud Backup is turned on in Settings > [your name] > iCloud > iCloud Backup. If you’re using iOS 10.2 or earlier, go to Settings > iCloud > Backup.
- Connect your device to a power source and then a Wi-Fi network.
- Make sure that your device’s screen is locked.
- Check that you have enough available space in iCloud for the backup.
If you need more than 5GB of iCloud storage, you’ll need to purchase it. For $ 0.99 per month, you’ll get 50GB, $2.99 per month gets you 200GB and $9.99 per month gives you the equivalent of 1TB.
2. iTunes
For this to work, you’ll need a computer that’s running iTunes. The connection from your phone being either WI-FI or a USB cord, the backup process will be easy peasy if you follow these instructions.
- Open iTunes, and first go to Account to sign in your Apple ID.
- Find the little phone icon on the left of the iTunes homepage and click on it.
- Option 1: Back up to PC by ticking This Computer > Backup Now to back up your data to your computer.
- Option 2: Backup to iCloud by ticking iCloud > Backup Now to back up your data to iCloud.
The biggest advantage that iTunes backup has over iCloud is the fact that it allows you to save all your data, including the apps you purchased, and everything else that iCloud won’t allow you to back up.
3. Layered backup
Ultimately, you’ll agree that the best backup solution is then one that provides a central location for all your digital content.
The best way to achieve this is to back your iPhone data on your home computer or laptop, then back it up on the cloud.
How to Restore Your iPhone
Restoring your iPhone is always the last resort when trying to reset your device. If it’s come to this, here’s what to do.
- Go to Settings > General > Reset > Erase All Contents and Settings.
- After you’ve erased all the data on your iPhone, restart it and follow the onscreen setup steps until you reach the Apps & Data screen, then tap Restore from iCloud Backup.
- Sign in to iCloud with your Apple ID.
- Choose a backup and start the transfer.
- The entire process may take several hours or days, depending on the amount of data.
- Stay connected and wait for a progress bar to appear and complete. Always keep the WiFi connected. As long as you stay connected, your data will continue to restore in the background.
To restore from iTunes, sign in to your account with your Apple ID and simply tap on Restore Backup.
Reasons Why You Would Restore Your iPhone
There are several reasons why you would want to restore your iPhone:
- Transfer ownership.
If you’re selling or gifting your iPhone to someone, you must restore your iPhone to prevent loss of data and protect your privacy.
- Repair
An issue arising from a corrupted iOS update, application installation, software problem, or hardware issue will require you to restore before a repair can be done.
- Improve performance
At times, you’ll find that the heavy files on your phone are slowing it down, yet you don’t want to delete them.
What to do? Back up the data and then only restore what you must have.
If I Restore My iPhone Will I Lose My Pictures?
The only way you risk losing your pictures when you restore your iPhone is if you didn’t sync them.
To be sure that iCloud has backed up and synced them, go to Settings > Photos > iCloud Photos and enable the setting.
Besides iCloud, you can also opt for Dropbox, Google Drive, and OneDrive or a layered solution that first involves backing them up on your computer and then to a cloud solution.
Can I Get Things Back with iCloud if I Restore My iPhone?
The only way you can’t get your data with iCloud is if you didn’t do a backup before restoring.
Otherwise, follow all the steps on how to back up and restore your iPhone and within no time, you’ll be enjoying your content.
For more insights on this subject, here’s an interesting article.
The Bottom Line
After this, who better than you to answer ‘What happens when I restore my iPhone?’ The information is sufficient and to recap, here are the steps to follow to back up and restore your iPhone
- To back up: Tap on Settings then iCloud. Choose Storage and Backup and finally Back Up Now.
- To restore: Tap on Settings, then General, select Reset, and tap Erase All Content and Settings.
- Complete by selecting, Set Up Your Device, in the Setup Assistant. Then, Choose Restore From iCloud Backup, from the options.
It’s advisable to do this every six months as a way to maintain and manage your digital content.
If you are thinking about selling your iPhone or accesories, consider listing it on Sheepbuy. Sellers on the platform aren’t charged a commission on sales, and if you sign up to our free basic tier, you can have up to three active listings at any given time, free of charge. If you’re planning to sell a higher volume, consider one of our paid tiers. Find out more about our packages here.
TRENDING
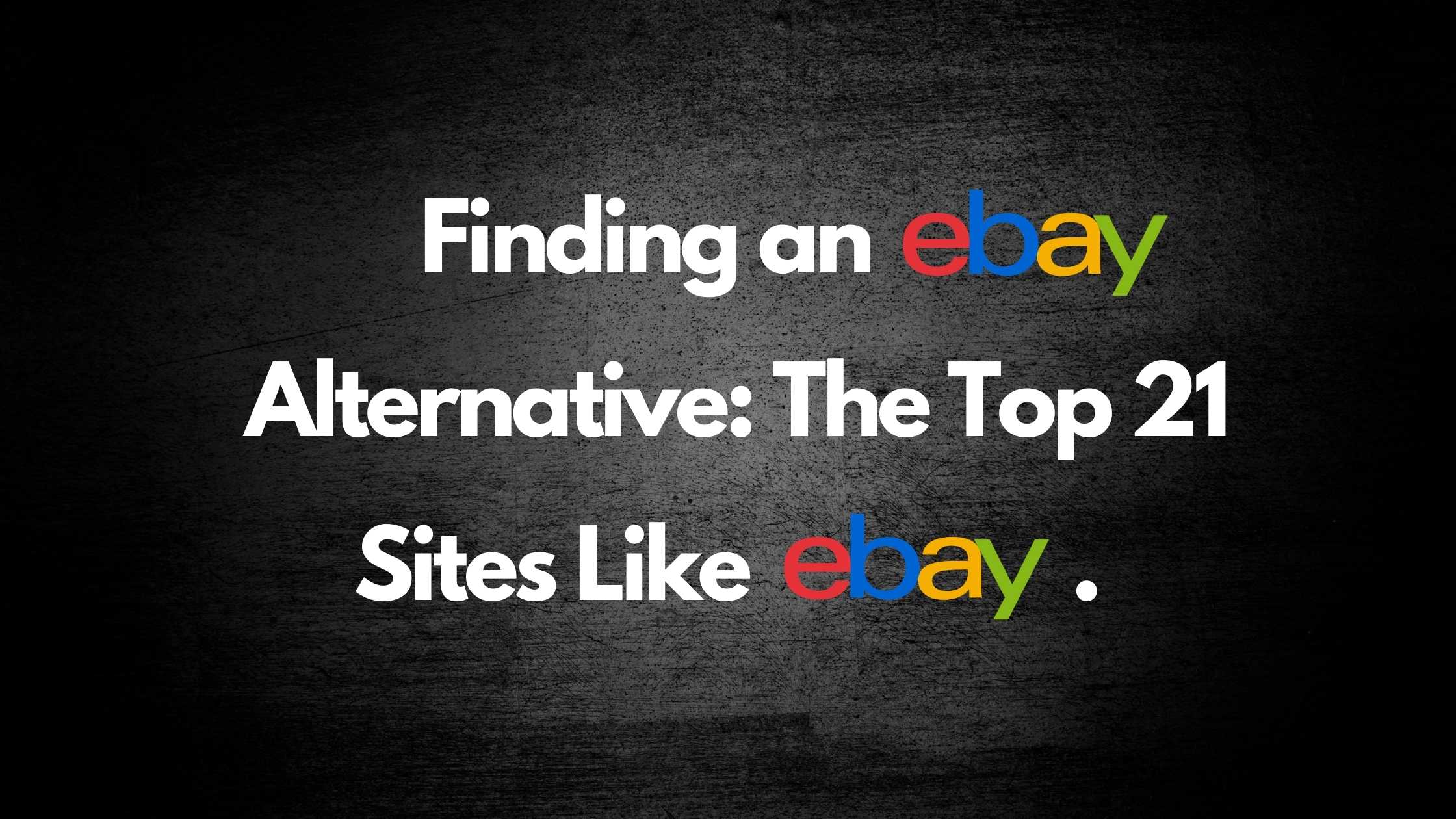

Online Arbitrage for Beginners (Step-by-Step Guide)

17 Types of Arbitrage Strategies to Turn a Profit

Is Retail Arbitrage Legal?
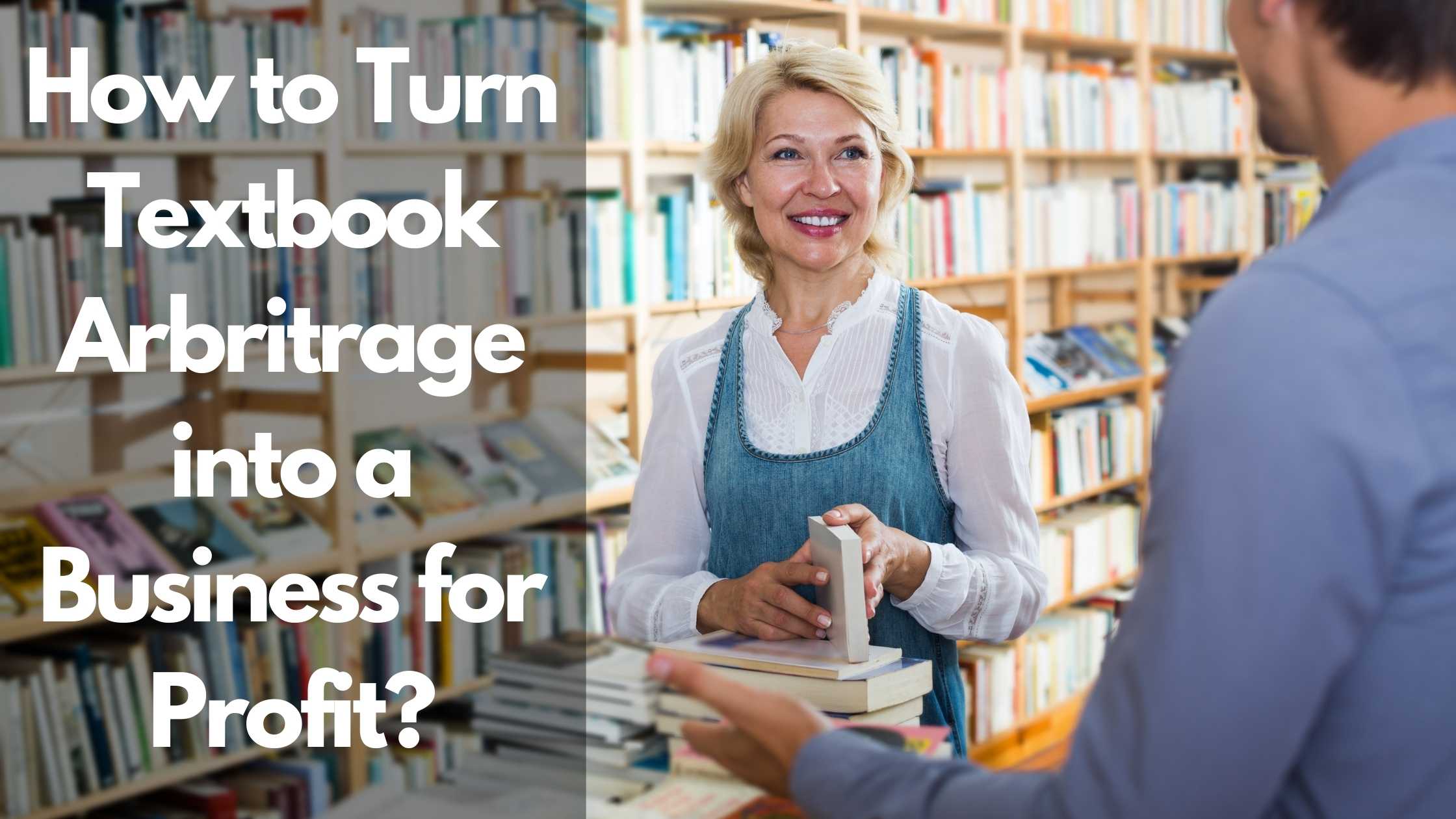
How to Turn Textbook Arbitrage into a Business for Profit
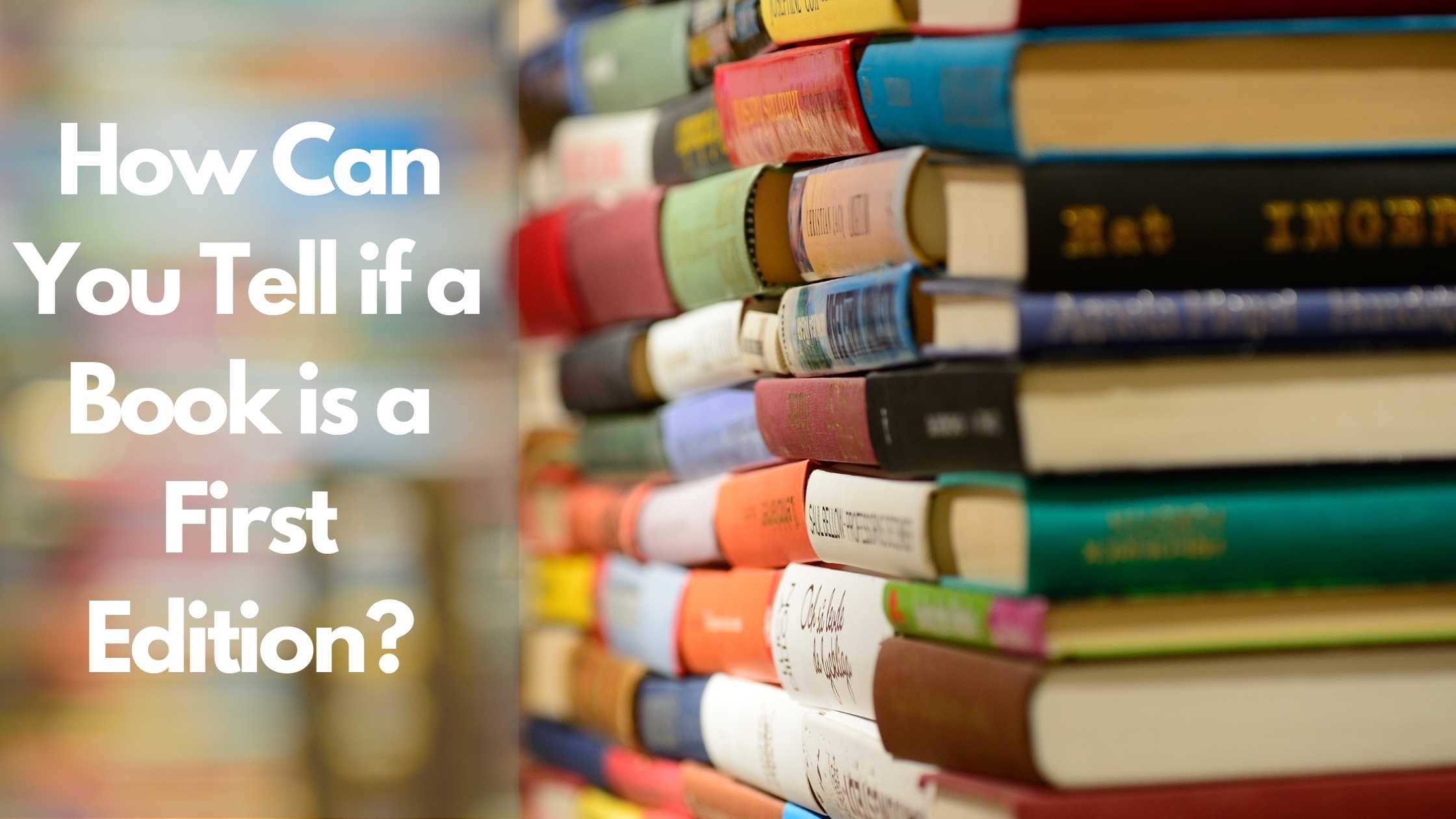
How Can You Tell if a Book is a First Edition?
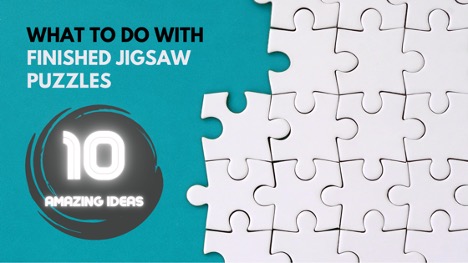
What to Do With Your Jigsaw Puzzle When Finished?